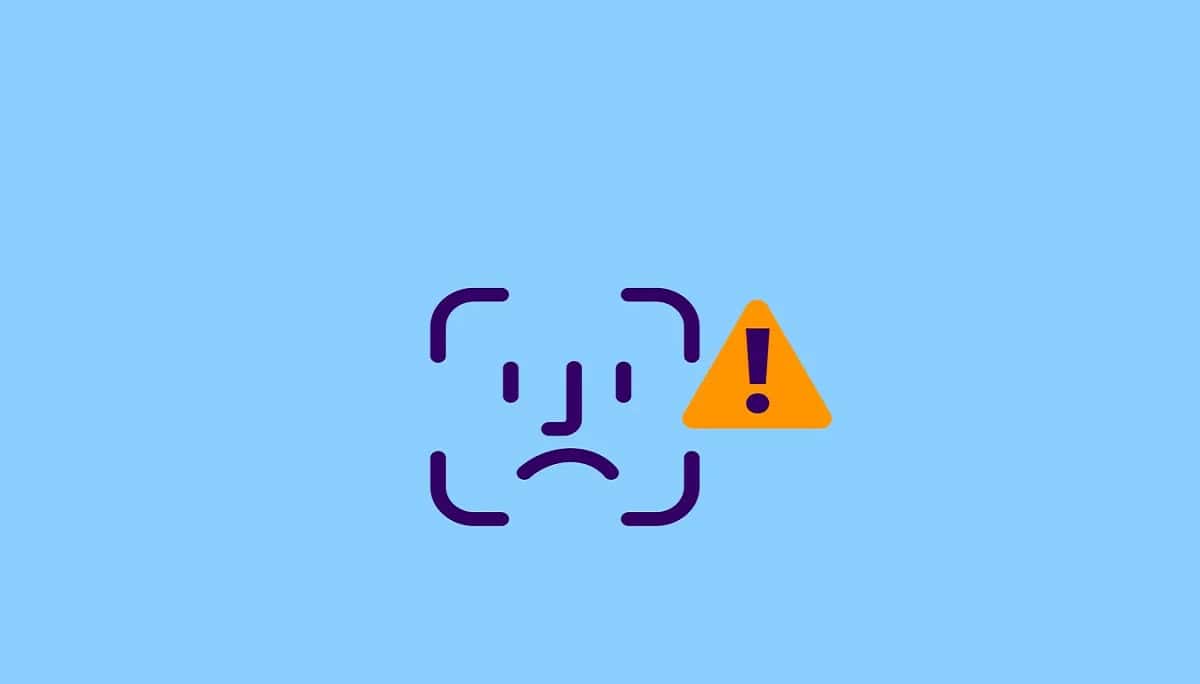I will explain Face ID not working move iPhone lower? Try these 9 fixes.
1. Front lens covering dirt
Dirt can be a big contributor to a camera lens not working as it should, meaning the weather affects the quality of the pictures you take or prevents the camera from recognizing your face.
The recognition software that enables Face ID can only analyze the data the camera gives it, and if dirt is obscuring the image, it also interferes with the software’s ability to “see” you.
Basically, the software only detects what the camera sees, and if there is dirt on the lens, it will detect it. You may not see anything obvious with the naked eye, but natural buildup will likely occur over time as oils, lint, and more come into contact with your phone.
Whether or not you think there’s dirt on your lens, you’ll probably want to clean the lens from time to time, if only to remove slow buildup.
2. The TrueDepth camera is covered
If you’ve never heard of a TrueDepth camera, don’t worry. That’s what Apple calls the front camera on your iPhone (or iPad) that uses its Face ID recognition software.
And like any other camera, it cannot function properly if it is covered. If you’re having trouble using Face ID recognition, look at the top of your phone and make sure your case, finger, or anything else doesn’t cover the camera.
If something is like that, that’s probably your problem, and all you need to do is figure out the camera lens.
3. Something that covers your face
Even in mid-2022, COVID-19 is still a concern in the world, although perhaps not as much as before. Still, it’s not unusual to see people walking around wearing face masks, even if many have returned to normal.
The thing is, your Face ID won’t recognize your face if you’re wearing a mask. To unlock your phone, you must remove your mask or use your passcode instead.
However, just as a mask can interfere with your Face ID recognition, so can other things that cover your face.
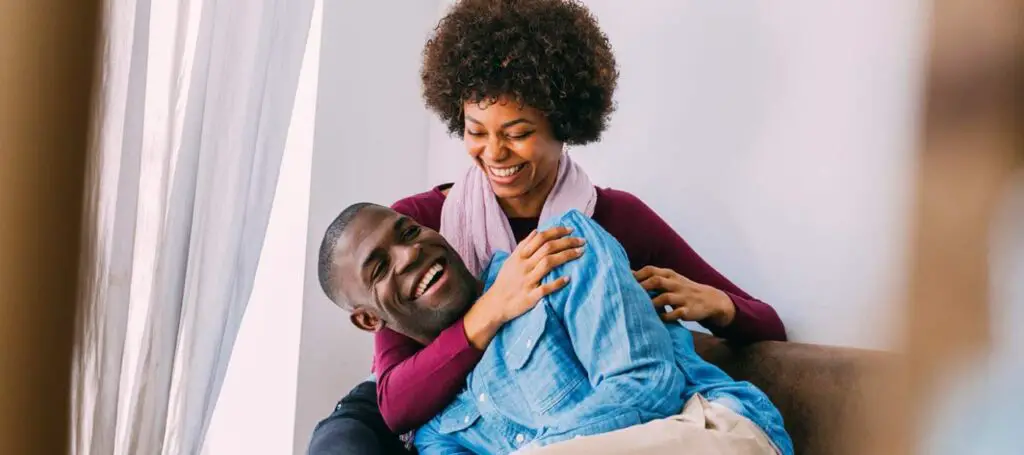
If you set up your Face ID without wearing makeup, your phone may not recognize you once you’ve put on makeup (depending on how drastic your face transformation is).
If your phone doesn’t recognize it, think about what could be interfering with the recognition software.
4. Your face is not in the correct position
Have you ever used your fingerprint to try to unlock your phone only to be told your fingerprint didn’t match, all because your finger wasn’t aligned correctly on the button?
The same type of phenomenon can occur with Face ID recognition. The camera has a certain field of view and expects certain parts of your face to appear in certain areas.
If you don’t have the camera in the right position, it won’t be able to detect all the parts of your face that the recognition software uses to determine if it’s you.
Remember, Face ID recognition does not mean that your phone is as smart as a human being and can recognize you, regardless of the circumstances. It is a program trained to detect various data points, those points are translated into the composition of your face.
When you change something, you always run the chance that the program won’t be able to do its job correctly.
5. animal
Technology seems to behave when it suits it, and the rest of the time it acts in peculiar ways.
As much as we try to understand how to make it work for us, sometimes it just refuses to do what we want it to do.
If you encounter a situation where your iPhone sends you an error message when you try to use your Face ID, although it should recognize it, it could be a temporary glitch.
Typically, a bug has nothing wrong with anything you’re doing, and they tend to resolve themselves fairly quickly. If this is the first time this issue has occurred to you and you haven’t changed your settings or covered your face in any way, you may be running into an error.
Unfortunately, the only thing to do with errors is to try to wait it out or hope that one of our solutions below will take care of it.
6. Your iOS version is outdated
Sometimes strange things can happen when you don’t keep your phone updated.
Companies release operating system (OS) updates for devices like your phone and computer to protect your security and privacy and to fix any strange bugs or conflicts that arise from time to time.
If you go too long without updating your phone, you may start to encounter strange glitches, so if you tend to procrastinate or forget to update your phone, you should probably do it and see if that’s the solution for your Face ID recognition. issues.
7. It’s been more than two days since you last unlocked your phone
Many people can’t go an entire day without using their phone, but sometimes a person can find themselves in a situation where they honestly don’t use their phone for a full 48 hours or more.
If you encounter this situation, don’t worry too much: your face not unlocking your phone is a security feature implemented by Apple.
Your iPhone is programmed to disable Face ID after 48 hours of non-use. This means you will need your password to unlock your phone. However, once you unlock it with your password once, Face ID should be re-enabled again.
8. Your phone’s emergency SOS function is activated
Apple has also implemented a feature that disables Face ID when your phone is in SOS emergency mode, which users can occasionally accidentally enable.
If you notice your phone telling you that Face ID is disabled, take a closer look at your screen. Your phone should also display a message warning you that it is in emergency mode if it is.
Even better, it should give you the option to disable emergency mode.
Once you follow your phone’s prompts, Face ID should be restored. But in case it is not, go ahead and enter your password to open your phone once. Then close your phone again and check if Face ID is working now.
9. Darkroom
Everyone likes lying in their bed in the dark watching their favorite streaming service on their phone, right?
Even if you don’t, almost everyone will encounter a problem where they want to get into your phone, but your surroundings are dark.
Since cameras rely on light to “see” properly, your dark surroundings could be the reason why your phone can’t detect your face. Try turning on a light or moving to a place that is better lit.
If your Face ID lets you into your phone after that, you’ll know that your dark environment was to blame (and you might want a quick and easy passcode if you plan to watch videos in the dark frequently).
10. Flood illuminator problem
Your Face ID recognition hardware (the parts that allow the software to do its job) include a few main components, and one of them is called a flood illuminator.
If you’ve never heard of this, it’s a component that emits infrared light into your face, allowing your infrared camera to do its part in “reading” your face. Without your flood illuminator working properly, the infrared camera can’t do its job, which means your phone can’t complete Face ID.
There are videos on the internet that describe the problem in more detail and even show how to test your flood illuminator, but if this part is causing a problem, it’s best to call support.
11. Problem with infrared camera
Even if your flood illuminator is working properly, the infrared camera must also be working properly for successful facial recognition. In fact, the infrared camera is the part that can “read” your face.
You take a photo while the flood illuminator shines infrared light on your face and creates a sort of 3D map of your face from the image. As with the flood illuminator, any problems with the infrared camera are best left to the professionals.
12. Ambient light sensor
Its ambient light sensor, unlike the flood illuminator and infrared camera, is not strictly part of your phone’s facial recognition tools.
Actually, this sensor is largely responsible for automatically adjusting your phone’s brightness (making your phone’s screen brighter when there is light around it and darker when it’s dark).
However, the ambient sensor also sends information to your flood illuminator. Therefore, any problem with this sensor could affect your Face ID.
Try taking your phone into environments with different lighting and see how (or if) the brightness changes.
If it doesn’t detect any changes (and you haven’t turned off the automatic switching of brightness levels), it’s likely that your ambient sensor isn’t working for some reason. As with the last two problems, this would be the time to call a professional to help you.
How to fix face ID not working move iPhone lower
1. Move your iPhone down
The first and most obvious solution is that you simply need to readjust your camera position to focus on your face perfectly for your iPhone’s Face ID recognition software to do its thing. If your phone asks you to move it lower, try doing what it says.
If your problem was really the camera positioning all the time, following your phone’s instructions will be the best and easiest solution.
2. Clean the front camera lens
We’ve already discussed how cameras accumulate dirt and other particles through daily phone use and how keeping your camera lens clean is important for camera functionality, but we never discussed how you should go about cleaning your camera lens . Electronic devices tend to be delicate and require special care when you want to clean them.
If your lens is not too dirty or you are in a hurry, you can always clean your camera lens with a dry microfiber cloth or lens cloth.
Microfiber cloths are commonly used to clean a variety of delicate surfaces, such as eyeglass lenses, and are easily accessible, making them a great option if you don’t have a lens cloth lying around.
However, you risk scratching the lens with a cloth if you try to rub roughly to remove any large or stubborn particles.
For stubborn particles, consider using lens fluid. However, be careful to specifically use lens fluid and not glass cleaner, as glass cleaners can damage your camera lens.
Your cleaner should be applied sparingly to a cloth or cotton swab, never applied directly to the lens itself, and then used to gently wipe away any buildup that has occurred.
For those hesitant to invest in a lens cleaner, a drop of distilled water applied to a Q-tip is also a perfectly acceptable method for cleaning your lenses.
Once your camera lens is free of debris, you should notice a noticeable difference in the quality of your images and hopefully, you will have resolved your Face ID recognition issues.
3. Reset Face ID
If your Face ID doesn’t want to work for you, either because you set it up under conditions that are different from your daily routine when you usually use your phone or because there is some other problem, resetting your Face ID may be the way to go.
Remember, when setting up your Face ID, you want your appearance to be as close to everyday normality as possible, whether that means putting on makeup, removing makeup, adjusting whether or not you wear glasses, and maybe even how you style your hair.
All of these factors will help your phone’s software recognize you more easily later.
To reset your Face ID, first find and open your Settings app. You will scroll down until you find Face ID and Passcode, click on it, then click Reset Face ID.
Your phone will then guide you through the prompts to set up your Face ID again. If all you needed was a reboot, your problem should be fixed after doing this!
4. Remove anything that covers your face
As we mentioned before, anything covering your face could prevent your Face ID software from recognizing you, whether it’s a face mask, sunglasses, heavy makeup, or anything else obstructive.
If your Face ID isn’t working and you think something is getting in the way, try deleting whatever it is and then try using your Face ID again.
If your phone recognizes you later, you know not to try to use Face ID in the future with whatever prevented your phone from recognizing you this time.
5. Restart iPhone
Anyone familiar with technical support knows this procedure. It is often the first thing you are asked to do.
This is because, in many cases, any problem with your device can be fixed with a simple restart, whether the device is a computer, console, tablet or phone.
Phones go through a reboot process when they update, but sometimes they need to be rebooted a little more frequently for optimal performance.
Restarting your iPhone is pretty easy! Locate and hold the power button for several seconds until you see a dark screen with a slider labeled “slide to power off.”
Slide this slider all the way to the right to turn off your iPhone and it will turn off. Leave your phone for a few seconds before pressing the power button again. Within a few seconds, a white screen with a black Apple logo should appear to indicate that the phone is restarting itself.
If you find yourself in a situation where you can’t slide the power slider across the screen to turn off your phone, there is a combination of buttons you can use to force restart your phone.
Press volume up once, volume down once, then press and hold the power button. After several seconds, your screen should turn completely black, indicating that your phone has turned off. The reset process to turn it back on is the same.
Once you’re back on your phone, we hope you’ll find that your phone recognizes your face once again!
6. Update iOS
If it’s been a while since you updated your phone, either because you forgot or you just seemed to keep hitting that notification to do it, it could cause a variety of errors. Simply updating your phone could solve your Face ID recognition problems.
To update your iPhone, first locate and click on your Settings app. Scroll down and navigate to General > Software Updates . If your phone needs an update, the update will appear now. You will hit Download and Install then follow the prompts on your phone to complete the update.
You will also find a menu called Automatic Updates under Software Updates . If you don’t have automatic update downloads/installations enabled and tend to forget to update your phone even with regular reminders, this can be a good way to keep your phone up to date.
7. Reset all iPhone settings
If you’ve tried all of the above, your next step in trying to fix your Face ID recognition issues may be to reset your iPhone.
Before you jump into a hard factory reset and lose all your data, pictures, apps, everything, try simply resetting your phone’s settings.
This can sometimes fix any issues you may be having, and the benefit is that you preserve much of the customization that you would lose in a factory reset.
To reset your settings, open your Settings app on your iPhone. Next, you will navigate to General > Transfer or Reset iPhone > Reset . You will then be presented with several options. You’ll want to select Reset all settings . This option will restore all settings on your iPhone to their default values and hopefully fix your Face ID recognition.
WARNING: Do not choose Erase all content and settings . That is the factory reset option, and you will also lose everything on your iPhone.
8. Factory reset
If nothing else seems to fix your Face ID recognition problems and nothing seems to stop your phone from recognizing your face, your phone may need a factory reset.
It’s not ideal, since a factory reset means restoring the phone to the condition it was in when it first came out of the box, but resets are known to fix a variety of problems.
Performing a factory reset is quite easy. Find the Settings app on your iPhone, then navigate to General > Reset > Erase all content and settings . When prompted, click Erase iPhone . You will then be asked to enter your Apple ID and password to confirm your decision.
Once you do, your iPhone will reboot and return you to the settings like when you first came out of the box. Once you set it to your liking once again, your phone should recognize you once again.
9. Contact Apple
Of course, when all else fails, contact the professionals. They are trained to know the ins and outs of Apple software and all the various problems that can occur within it.
They’ll likely ask if you’ve tried some of the methods we recommend here first, but then they’ll be able to address any deeper issues they can resolve.
No one likes contacting customer service, but sometimes it’s just what you have to do to solve your problem. Apple’s customer service contact information can be found on their site.