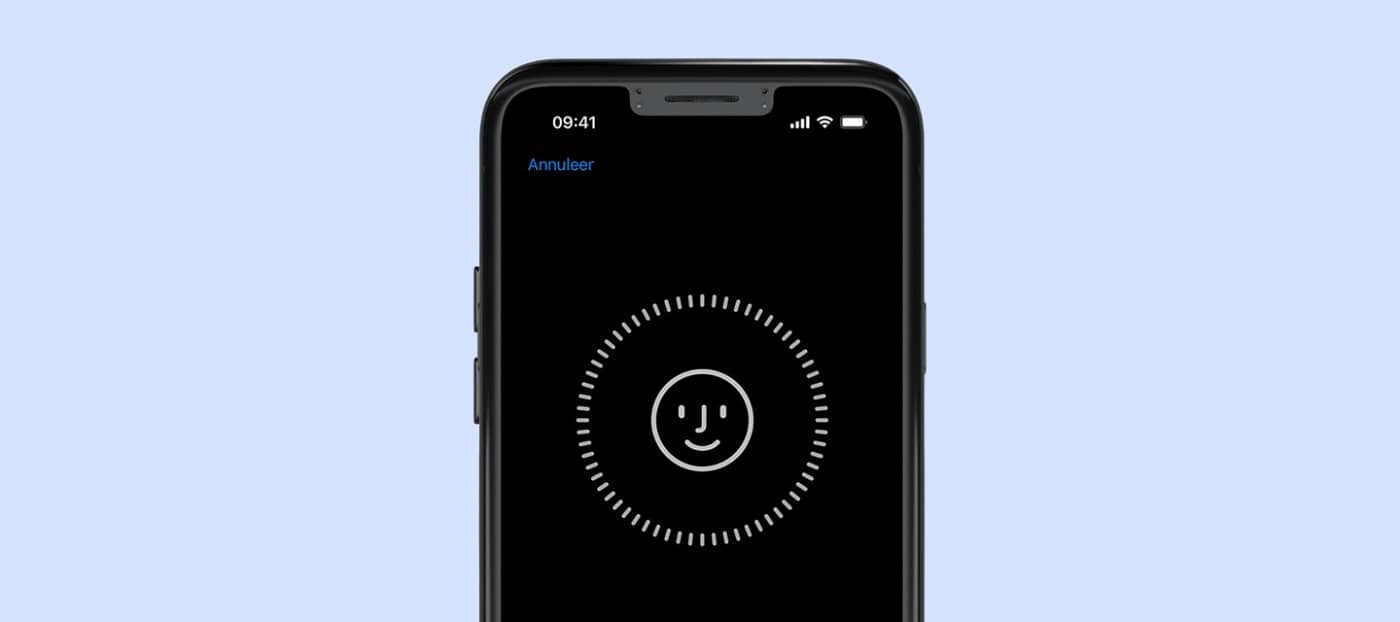With Face ID you can unlock your iPhone or iPad by looking at it. But then you have to set up Face ID. Are you curious how to do that? Read on to get started with iPhone facial recognition and about its benefits.
Set up Face ID.
You often add Face ID when installing your iPhone . Did you skip it there? Then you can always do it afterwards. This is how you can set up Face ID:
- Go to the Settings app.
- Tap Face ID & Passcode . Have you set an access code? Then fill this in.
- Tap Configure Face ID .
- Hold iPhone or iPad in portrait orientation in front of your face and tap Get Started .
- Place your face inside the frame and move your head to complete the circle. Tap Accessibility Options if you can’t move your head.
- After the first scan, tap Continue . Now complete the second scan.
- After this, tap Done .
Unlock iPad or iPhone with Face ID.
Were you able to set up your Face ID? Then you can now unlock your iPad or iPhone with Face ID. It goes like this:
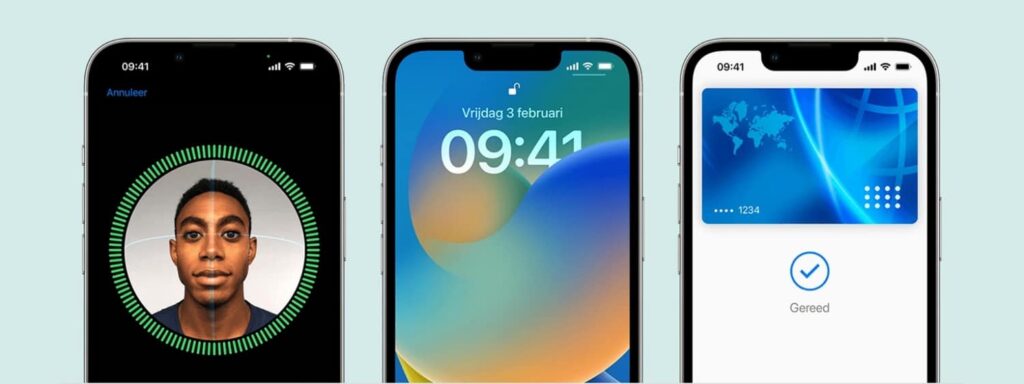
- Grab your iPhone or iPad and tap it to wake it from sleep.
- Swipe up from the bottom of the Lock screen.
- Face ID is now activated. If your face is recognized, unlock your iPhone or iPad.
Does not it work? Then you can consult our blog with the solution for when Face ID does not work .
Reset Face ID.
You can reset Face ID. For example, because you often wear a face mask. Or because you shaved a beard. Face ID recognizes you less well. Resetting Face ID will fix this. This is how you do it:
- Open the Settings app.
- Go to Face ID & Passcode .
- Enter your access code.
- Choose Reset Face ID . That’s written in red letters.
- Now follow the steps.
Good to know: After resetting your Face ID, some apps that use Face ID will require you to reactivate Face ID. You can then log in again quickly and easily.
Face ID with a different appearance.
Are there more people who use an iPad? You can then set up Face ID with a different appearance. This is possible with a maximum of 2 faces. You can also set the extra appearance if you often wear sunglasses or a cap. Setup goes like this:
- Open the Settings app.
- Go to Face ID & Passcode .
- Enter your access code.
- Choose Configure a different appearance .
- Now follow the steps to register a different appearance.
If your Face ID stops working , your face may be covered. Or there is a new update available that you need to install.
This way you can set up Face ID for apps.
You can use Face ID with many apps. Instead of entering your access code or password, log in with Face ID. This is how you do it:
- Open the app you want to set up Face ID for and tap Sign in .
- When prompted, give the app permission to use your username and password.
- Now look at your iPhone or iPad to log in with Face ID.
Want to see which apps use Face ID? This is how you do it:
- Open the Settings app.
- Go to Face ID & Passcode .
- Enter your access code.
- Choose Other Apps .
- Here you can see which apps support Face ID. You can also switch it on and off here.
Automatically set passwords in Safari with Face ID.
After successfully completing Face ID setup, you can use Face ID to autofill passwords. Useful if you want to log in somewhere but don’t know your password by heart. Setup goes like this:
- Open the Settings app.
- Go to Face ID & Passcode .
- Enter your access code.
- Enable Password Autofill .
- Open Safari and go to a website.
- Go to the login field. Does your username or password appear at the bottom? Tap it.
- Look at your iPhone or iPad to activate Face ID. After this, the password will be filled in automatically.
Which iPhone 15 suits you?
With your new iPhone 15 you can immediately set up your Face ID. But are you still unsure which phone you want to go for? Here you can read which iPhone 15 suits you .