Have you bought a new smartphone? It can cause frustration: transferring all your contacts from one phone to another. Are you also going to use a completely different operating system, for example from Android to iOS? Then it’s all a matter of searching.
That’s why we did that for you. So you know exactly how to transfer all your contacts from your old smartphone to your new one.
Transfer contacts: Android
From iOS to Android
From iOS to Android, that takes some getting used to. Let’s start at the beginning: transferring your contacts.
Just grab your iPhone. Follow these steps:
- Go to Settings
- Go to Passwords & Accounts > iCloud
- Make sure the ‘ Contacts ‘ option is enabled
Computer at hand?
- Log in op www.icloud.com
- Enter the verification code you receive on your iPhone
- Click on the radar at the bottom left
- Click on ‘ Export vCard ‘
Almost there! All you have to do now:
- Surf to www.google.com/contacts
- Log in with your Google account*
- Click on ‘ import contacts ‘ and choose the vCard file
Finished! If you log in to your new Android device with your Google account, you have automatically transferred your contacts.

*Android works a lot with Google. If you do not use Gmail (yet), it is useful to consider this. It allows you to easily transfer your contacts from one operating system to another.
From Android to Android
Are you not an iPhone type? Fortunately, if you switch from Android to Android, things will go a lot faster. You can choose from several ways to transfer your contacts.
Via your SIM card
Insert your (new) SIM card into the old device and follow these steps:
- Go to Contacts
- Click on the 3 dots at the top right of the screen
- Go to Settings > Contacts > Import/Export Contacts
- Click Export to SIM card
You can now put the SIM card in your new device. With your new phone, repeat all the steps mentioned above except the last one. Instead of the last step, choose to import your contacts.
Via a backup
You can also choose to make a backup of your old phone. Your files will then be stored elsewhere. In the case of Android, this is on Google’s servers.
With a backup, you can transfer not only your contacts but also other files. Think of calendars and apps. This is how you make a backup:
- Go to Settings
- Click Backup and Restore
- Turn on the slider for this option
Don’t like this option? With some Android devices, you have to look a little further. For example, you must first go to General, Accounts, or Cloud Accounts.

Have you done this? You can then find this backup again when you log in to your new phone with your Google account. This way you will immediately have all your files on your new device!
Transfer contacts: iOS
From Android to iOS
There are several ways you can transfer your contacts to your new iPhone.
Via an app
Make sure you have installed the ‘Move to iOS’ app on your Android device in advance.
Just unpacked your iPhone? When you turn it on, you will see that you first have to go through a menu before you can use it. Set this until you get to the ‘Apps & Data’ step. Then follow these steps:
- Choose ‘ Transfer data from Android ‘
- Open the ‘ Move to iOS ‘ app on your Android device
- Follow the steps in both menus
Finished! You now have all your Android contacts on your iPhone. Or do it this way:
Via your SIM card
Insert your (new) SIM card into your old Android device and follow these steps:
- Go to Contacts
- Click on the 3 dots at the top right of the screen
- Go to Settings > Contacts > Import/Export Contacts
- Click Export to SIM card
Time for a change trick! Remove the SIM card from your Android device and insert it into the iPhone. So, you no longer need that old device:
- On your iPhone, go to Settings
- Scroll down and click Contacts
- Click on ‘import SIM contacts
From iOS to iOS
Does your iPhone live and breathe? If you are switching from iOS to another iOS device, you can follow the steps below.
Transferring contacts with Begin Direct
With iOS 11 or later you can use Begin Direct. This allows you to quickly and wirelessly transfer files from your old device to your new device.
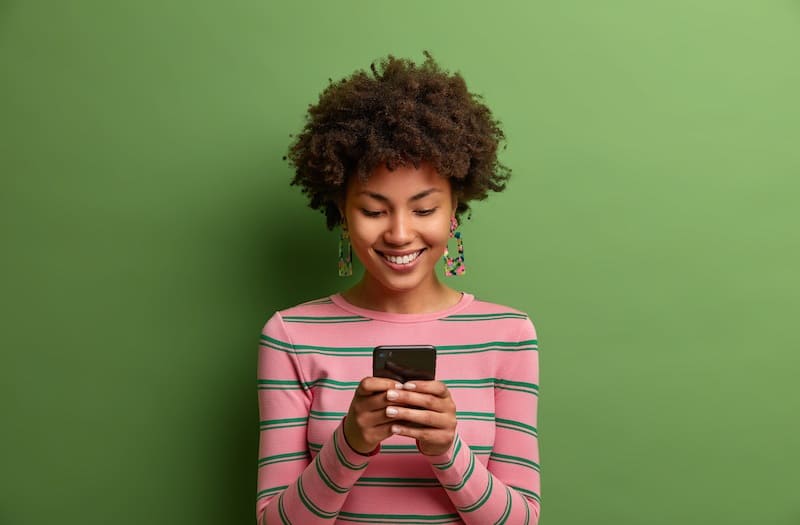
- Make sure both iPhones are turned on and next to each other
- Turn on Bluetooth
- Follow the steps provided by the old device to configure your new iPhone
Transfer contacts via iTunes backup
Do you have the latest version of iTunes on your computer?
- Open iTunes and connect your iPhone to your computer
- Click on the iPhone icon
- Choose to Make a backup
When you use your new phone for the first time, you can choose from the menu to use your iTunes backup.
Not only your contacts will be transferred, but also your agenda, email accounts, photos, apps, and so on.
Transfer contacts via iCloud backup
It is also possible to make a backup via iCloud. This saves your old contacts and other data on the Apple servers. This can be found when you log in to www.icloud.com.
You can upload up to 5 GB of data to iCloud for free, with more space available for a fee. Choose what you want to back up by simply checking this data.
This is how you make an iCloud backup with your old iPhone:
- Go to Settings
- Go to Passwords & Accounts > iCloud
- Enable the options you want to have a backup of
If you are using your new iPhone for the first time, you can choose to use iCloud backup during setup.

